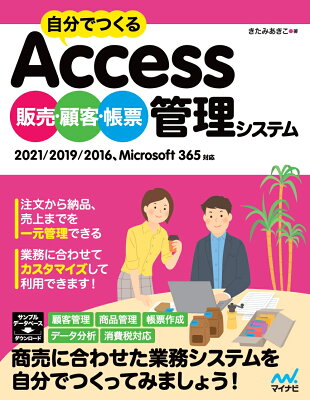こんにちは、なかぜんです!
「Accessでフォームを作ったけど、たくさんありすぎて探すのが大変…」
そんな悩み、ありませんか?
ナビゲーションフォームを作ると、よく使うフォームやレポートをすぐ開けるようになって、作業がとってもスムーズになります。
今回は、Access初心者さんでもできる「ナビゲーションフォームの作り方」を、実際の操作とコード例付きで、やさしく解説していきます!
ナビゲーションフォームとは?
ナビゲーションフォームとは、複数のフォームやレポートを、1つの画面から選んで開ける「メニュー画面」のこと。
- 見た目がすっきりして使いやすい
- ユーザーにとってわかりやすい
- 運用ミスを減らせる
業務用システムでは、ほぼ必須といっていい機能ですね!
ナビゲーションフォームの基本作成手順
1. 空白のフォームを作成
まずは、新しい空白フォームを作成しましょう。
- Accessを開き、「フォームデザイン」から新しいフォームを作成。
- プロパティシートの「キャプション」で、わかりやすい名前(例:「メインメニュー」)をつけます。
2. ボタンを配置してリンク設定
次に、ボタンを使って各フォームへのリンクを作ります。
手順
- 「デザイン」タブ →「ボタン」を選択して、フォーム上に配置。
- 「コマンドボタンウィザード」が開いたら、「フォーム操作」→「フォームを開く」を選択。
- 開きたいフォームを選び、ボタンにわかりやすい名前(例:「顧客管理」)をつけましょう。
3. ボタンをカスタマイズ
ボタンのデザインも整えたいところです。
- プロパティシートで「スタイル」を「テキストのみ」または「イメージ付き」に変更
- 色やサイズを調整して、見やすく配置
4. 実際のVBAコード例
ボタンをクリックしたとき、フォームを開くVBAコードもご紹介します。
Private Sub btnCustomer_Click()
DoCmd.OpenForm "F_顧客管理"
End Sub
解説:DoCmd.OpenForm を使うと、指定したフォーム(この場合「F_顧客管理」)を開けます。
Access標準のウィザードだけで十分ですが、細かく制御したい場合はVBAを併用すると便利ですよ。
注意点・よくあるミス
- フォーム名を間違えるとエラーが出ます(正式なフォーム名を確認しましょう)
- ナビゲーションフォーム自体をスタートアップに設定し忘れると意味がありません
- ボタンが多すぎるとごちゃごちゃするので、カテゴリ別に分けると◎
応用ポイント(中級者向け)
ナビゲーションサブフォームを使う
Accessには「ナビゲーションフォーム」という専用テンプレートもあります。 作り方は、
- 「作成」タブ →「ナビゲーション」→好きなレイアウトを選ぶ
- フォームやレポートをドラッグ&ドロップで登録する
これを使うと、さらに本格的なメニュー画面が作れます!
ナビゲーションフォームをスタートアップ設定する
Accessを開いたときに、自動でナビゲーションフォームが表示されるようにするには、
- 「ファイル」→「オプション」→「現在のデータベース」
- 「表示するフォーム」に、ナビゲーションフォームを設定
これで、ユーザーが迷わず操作できる環境が完成します!
まとめ|ナビゲーションフォームでAccessをもっと使いやすく!
今回は、Access初心者さん向けにナビゲーションフォームの作り方をご紹介しました。
- まずはシンプルなメニューからスタート
- 慣れてきたらVBAやナビゲーションサブフォームにも挑戦
ナビゲーションフォームを取り入れるだけで、ぐっと「使いやすいデータベース」になりますよ。
ぜひ、この記事を参考に、自分だけのナビゲーションフォームを作ってみてくださいね!
楽天ブックス
¥2,915 (2025/11/01 22:17時点 | 楽天市場調べ)